After a payroll has cut off and generated in the platform it will be available to view in the Payrolls tab of the Payroll Centre.
In the Payrolls tab, you will find:
| Name | Description |
|---|---|
| Total payroll batch value |
The total payroll batch value is the lump sum for all the employee donations during that deduction period. This value would be the amount you transfer to Good2Give for the payout of the donations. |
| Total participant number |
The total participant number is the total number of employees donating during that deduction period. |
| Donation Updates |
The Donation Updates list shows the employees who have updated their donations via the platform since the last deduction period. This means that their deduction value will need to be adjusted in this pay period compared to the last pay period. |
| New Donors |
The New Donors list shows all new donors who are having their first donations deducted in this deduction period i.e. who were not donating in the previous payroll batch, but have a new donation in this batch. |
| A list of all your donors |
This list will contain all of the donors in the payroll batch. |
Reviewing Donations
To review the donations
- Sign in to the platform
- Click on Payrolls
- Click Export Payroll
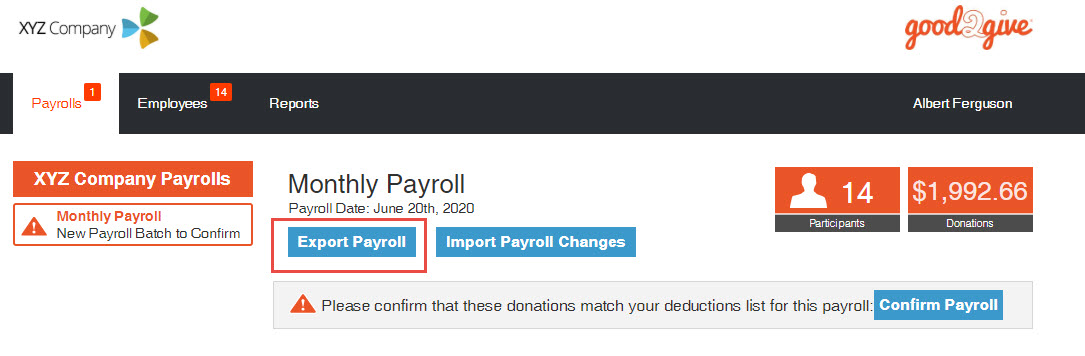
This will download a CSV deduction file. The deductions file can then be imported to your payroll software or added manually, depending on your payroll provider.
Once all changes have been made to the CSV payroll file and the platform total donation figure equals your deductions from the employees pay, you can confirm the payroll cycle by clicking Confirm Payroll.
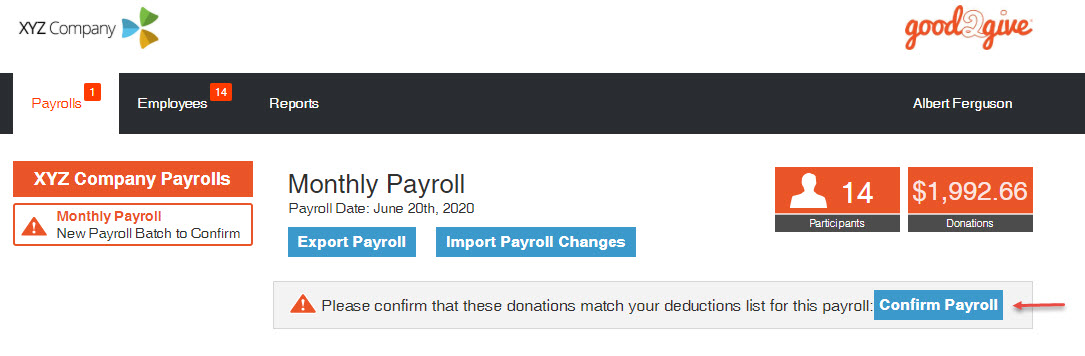
Iif the payroll file gets confirmed incorrectly or accidentally, you will need to contact the Workplace Giving team at workplacegiving@good2give.ngo